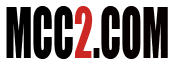Deleting Email From The Email Server
Email is received from the internet by a POP (Post Office Protocol) email server. When you launch your email program and click the send and receive email button, your email program asks the POP server to deliver any new email. Your email program then downloads the current messages then tells the POP server to delete the messages on the server since the email program now has a copy of the messages on your PC. You can control the action of your email program by telling it to delete messages after they have been downloaded, or telling the server to keep a copy for a period of time.
It’s preferable to have your email program delete messages off of the server, because if you leave too many messages on the server your inbox will get too large and will cause performance problems with your email account. We STRONGLYrecommend deleting messages off of the server. Below are instructions for setting your email software to delete messages off of the server after downloading them.
Outlook Express, Outlook 98/2000, Windows Mail.
- Open Outlook Express , Outlook 98/2000, or Windows Mail.
- From the Tools menu select Accounts. The Internet Accounts box appears.
- Select the Mail tab. (Note: Windows Mail does not have the Mail tab, but shows the account in the Internet Accounts window). Your email account appears, usually labeled imail.infront.com.
- Click on your account, usually named imail.infront.com, then click the Properties button on the right. The imail.infront.com properties appear.
- Select the Advanced tab.
- Under the Delivery section: Clear the check box Leave a copy of messages on the server if you do not need to save mail on the server. If you would like to leave messages on the server, please check the box Remove from server after, and click the arrows to specify the number of days or weeks emails should be saved. We recommend 14 days max, but you should never leave a copy of email on the server for more than 30 days.
- Click OK and then click Close to return to the email program.
Outlook 2002/2003
- Open Outlook.
- From the Tools menu, select Email Accounts or Account Setting for Outlook 2007. The Accounts box appears.
- Verify that the circle-box View or change existing email accounts is selected and click Next.
- Your email account appears, usually labeled imail.infront.com.
- Click on your imail.infront.com email account to highlight it, then click the Change button on the right. The Internet Email Settings appear.
- Click the button More Settings… in the lower right-hand corner. The Internet Email Settings box appears.
- Click the Advanced tab.
- Under the Delivery section: Clear the check box Leave a copy of messages on the server if you do not need to save mail on the server. If you would like to leave messages on the server, please check the box “Remove from server after,” and click the arrows to specify the number of days or weeks emails should be saved. We recommend 14 days max, but you should never leave a copy of email on the server for more than 30 days.
- Click OK, then click Next, and then click Finish to return to the email program.
Outlook 2007
- Open Outlook.
- From the Tools menu, select Account Settings. The Account Settings box appears.
- Your email account appears, usually labeled imail.infront.com.
- Click on your imail.infront.com email account to highlight it, then click the Change button. The Internet Email Settings appear.
- Click the button More Settings… in the lower right-hand corner. The Internet Email Settings box appears.
- Click the Advanced tab.
- Under the Delivery section: Clear the check box Leave a copy of messages on the server if you do not need to save mail on the server. If you would like to leave messages on the server, please check the box “Remove from server after”, and click the arrows to specify the number of days or weeks emails should be saved. We recommend 14 days max, but you should never leave a copy of email on the server for more than 30 days.
- Click OK, then click Next, and then click Finish. Click Close to return to the email program.
Windows Eudora
- Open Eudora version 5 or 6.
- From the Tools menu select Options. The Options box appears.
- In the Category box on the left select the icon Incoming Mail.
- Clear the check box Leave a copy of messages on the server if you do not need to save mail on the server. If you would like to leave messages on the server, please check the box Delete from server after, and specify the number of days emails should be saved. We recommend 14 days max, but you should never leave a copy of email on the server for more than 30 days.
- Click OK to return to the email program.
Macintosh Eudora
- Open Eudora version 5 or version 6.
- From the Special menu select Settings. The Settings box appears.
- In the box on the left select the icon Checking Mail.
- Under the Mail Management section: Clear the check box Leave on server for if you do not need to save mail on the server. If you would like to leave messages on the server leave the box checked, and specify the number of days. We recommend 14 days max, but you should never leave a copy of email on the server for more than 30 days.
- Click OK to return to the email program.
Netscape 7 (Mac and Windows)
- Open Netscape Mail. From the Edit menu select Mail & Newsgroups Account Settings. The Account Settings box appears.
- In the white area on the left, select the entry Server Settings. Under the Server Settings section: Clear the check box Leave messages on the server if you do not need to save mail on the server. If you would like to leave messages on the server, check the box For at most, and specify the number of days. We recommend 14 days max, but you should never leave a copy of email on the server for more than 30 days.
- Click OK to return to the email program.
Thunderbird (Mac and Windows)
- Open Thunderbird. From the Tools menu select Account Settings. The Account Settings box appears.
- In the white area on the left, select the entry Server Settings. Under the Server Settings section: Clear the check box Leave messages on the server if you do not need to save email on the server. If you would like to leave messages on the server check the box For at most, and specify the number of days. We recommend 14 days max, but you should never leave a copy of email on the server for more than 30 days.
- Click OK to return to the email program.
Macintosh OS X Mail
- Open Mail.
- From the Mail menu, select Preferences. Select the Accounts icon and click on your email account under the Description heading. The Account Information appears.
- Click on the Advanced tab.
- Make sure that Remove copy from server after retrieving a message: is checked. If you would like to leave messages on the server, click on the field below and select after one day, or after one week, etc. We recommend 14 days max, but you should never leave a copy of email on the server for more than 30 days. Note: You can remove the email from the server immediately by clicking the Remove Now button.
- Close the Accounts box to return to the email program.
Entourage (Mac)
- Open Entourage.
- From the Tools menu, select Accounts.
- Click once on the name of the account you wish to edit. This will highlight the account.
- Click on the Edit button at the top of the Accounts window. DO NOT click on the edit menu at the very top of the screen.
- In the Edit Account box click on the Options tab.
- Under Server options section: Clear the check box Leave a copy of each message on the server. If you would like to leave messages on the server, check the box Delete messages from the server after and specify the number of days. We recommend 14 days max, but you should never leave a copy of email on the server for more than 30 days. Note: You can remove the email from the server immediately by clicking Get all messages left on server.
- Click OK to close the Edit Account box and close the Accounts box to return to the email program.